Refining image processing
| Level | Introductory |
| Functionality | Loading, Image Processing, Segmentation |
| Time | <5 min |
| Image | Kidney_Cortex_Human.tif |
This short sketch demonstrates how to add, preview and customize image processing of an image in VTEA.
Step 1: Start VTEA…
| VTEA runs as a FIJI (ImageJ) plugin. Once VTEA is installed, select the VTEA menu and then "VTEA 1.1.6" . The version number will change with ongoing updates. |
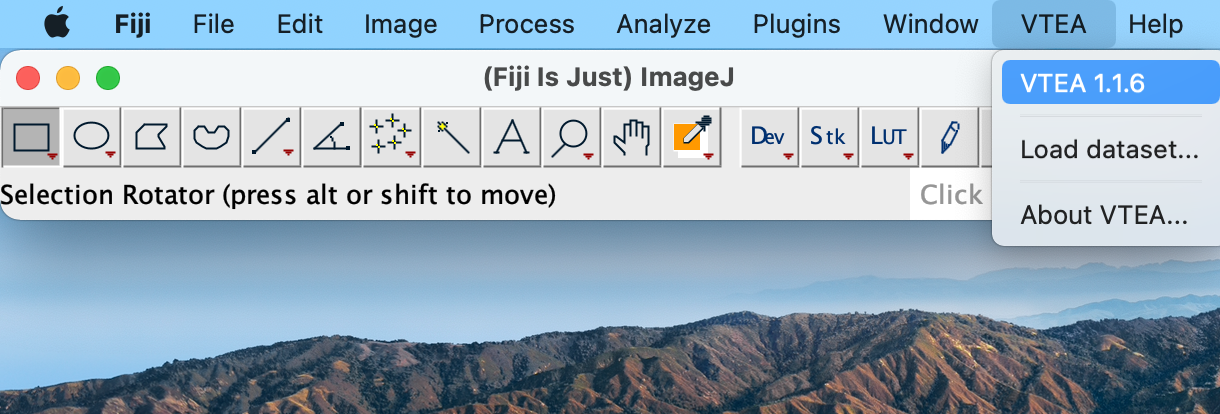
|
Step 2: Load an image…
If no images are open in FIJI/ImageJ, use the open image button  . This will open up a standard FIJI open image file menu and automatically load an image into the VTEA workflow. . This will open up a standard FIJI open image file menu and automatically load an image into the VTEA workflow.
|
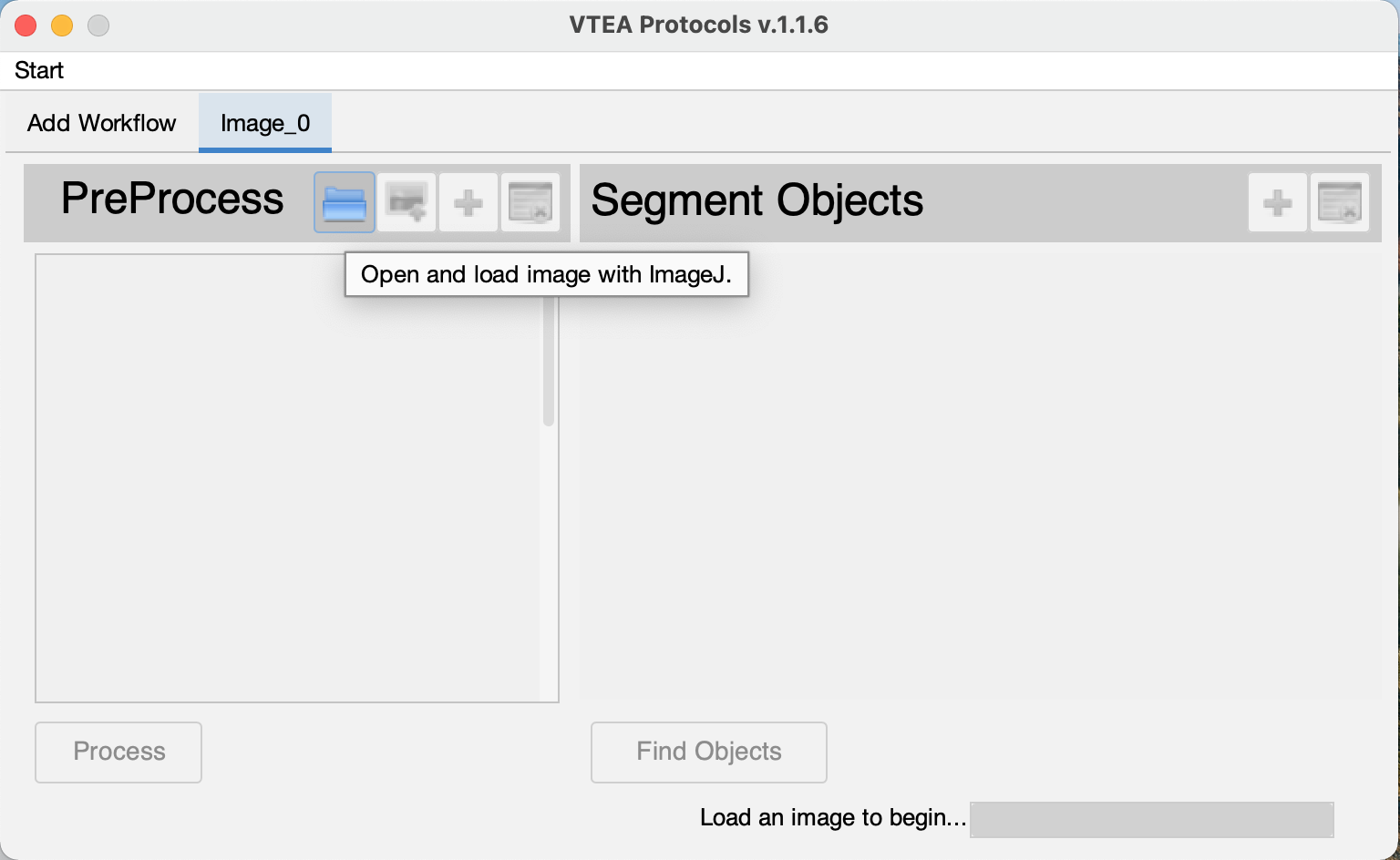
|
Step 3: Add a image processing step…
|
Image processing steps can be added by selecting Image processing techniques are accessible from the drop down menu labeled, "Method". The available techniques included are designed to correct technical errors (noise, attenuation of intensity with depth) or facilitate contrast (background subtraction). The techniques can be expanded using VTEA's extensible framework . |
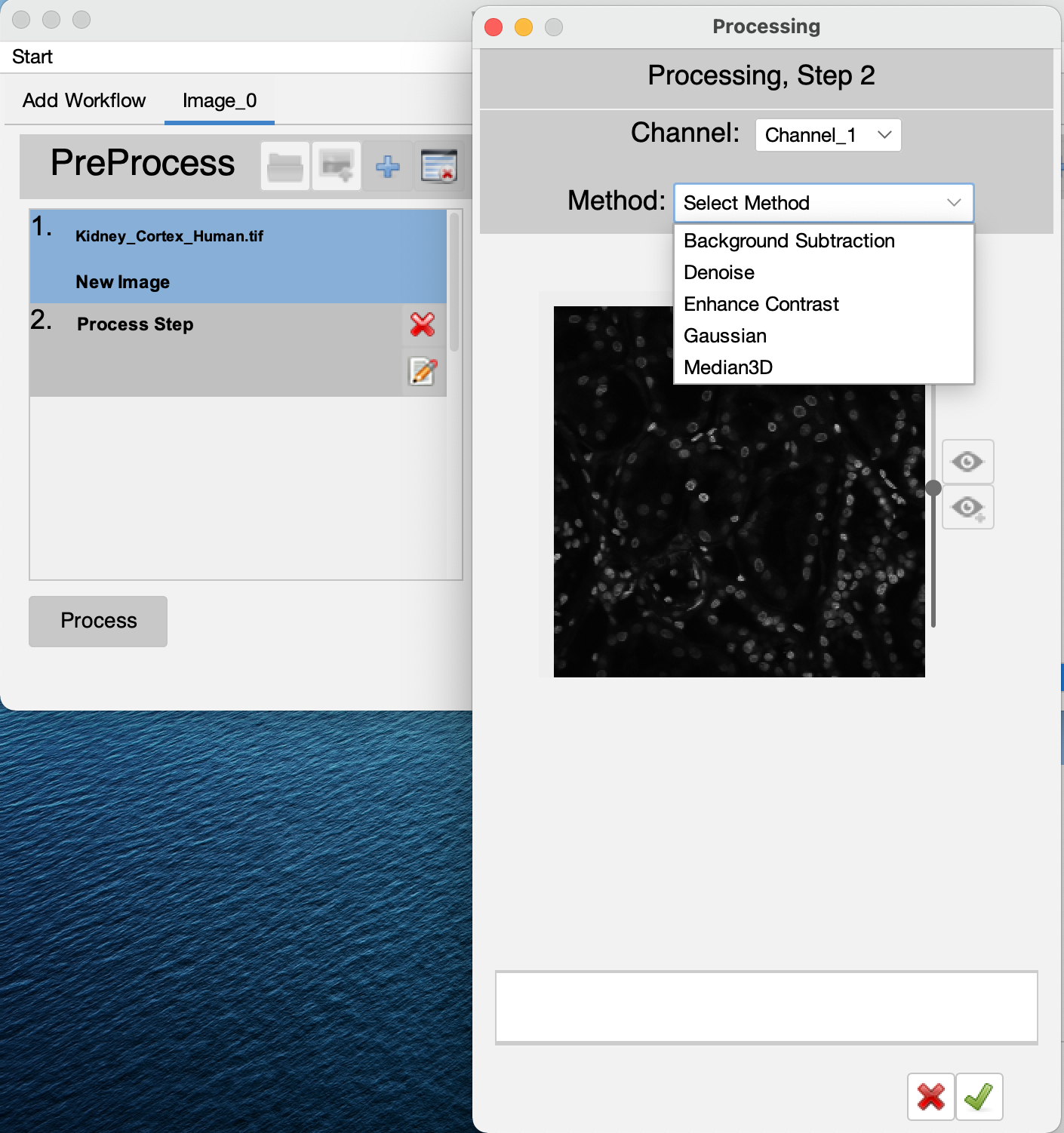
|
|
Image processing steps can be previewed by selecting |
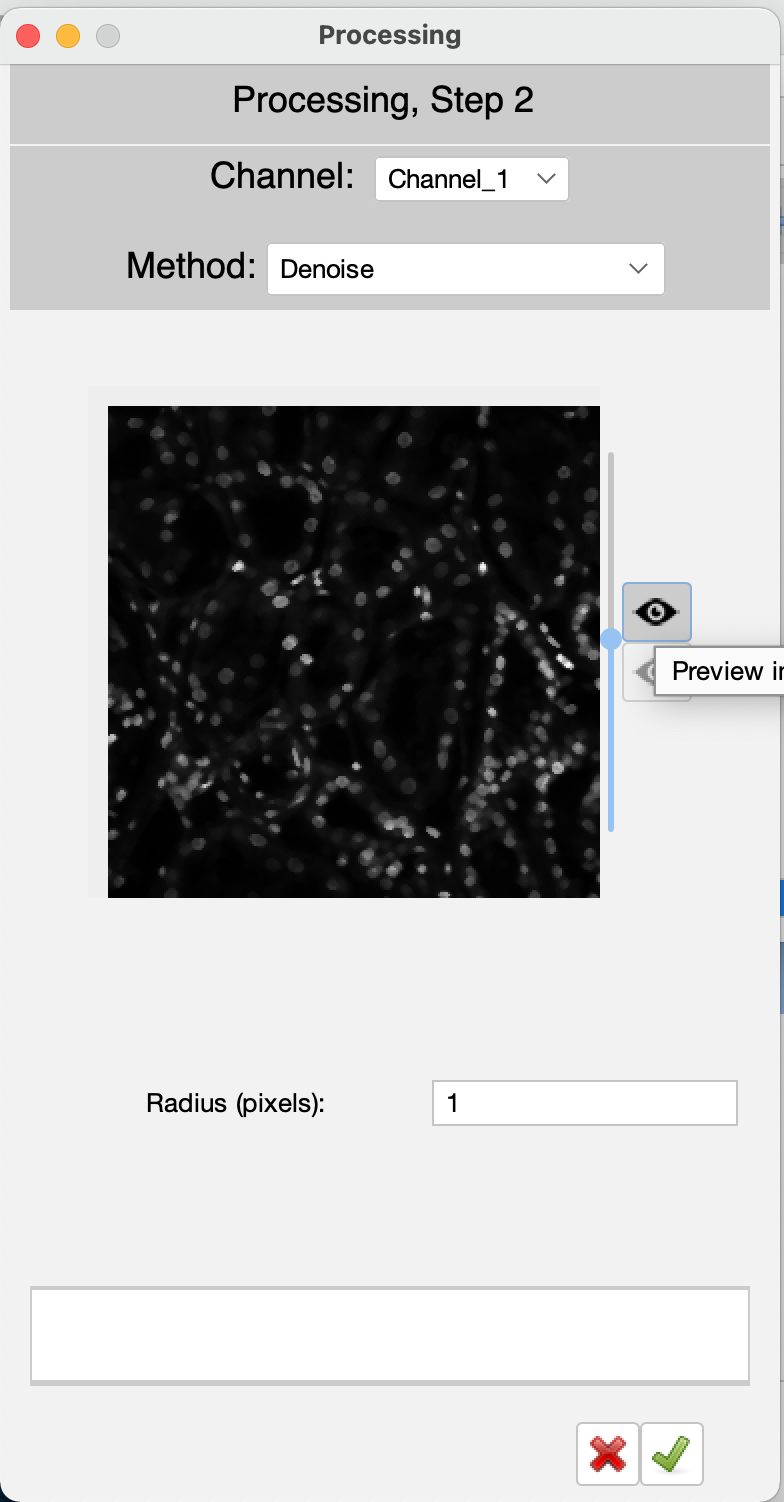
|
If multiple image processing steps are entered, selecting the second  </p> button previews all image processing steps. </p> button previews all image processing steps.
|
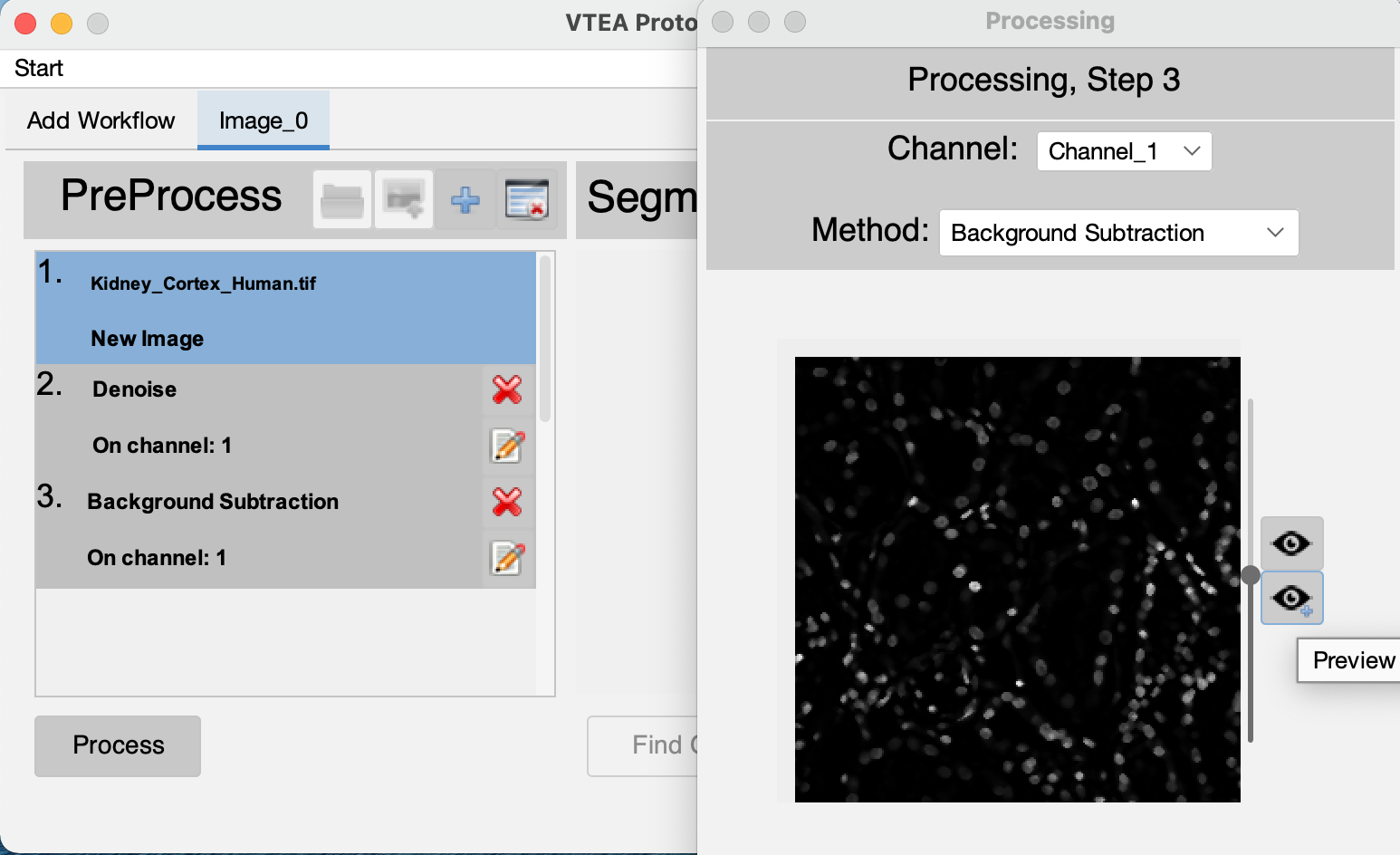
|
|
Start the processing by selecting |
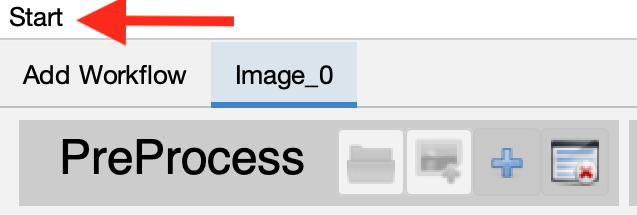
|
 . Image processing steps are sequential and the position is given in the menu.
. Image processing steps are sequential and the position is given in the menu.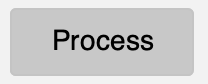 . Image processing steps may be saved and reloaded via the "Start" menu for added reproducibility.
. Image processing steps may be saved and reloaded via the "Start" menu for added reproducibility.